Cách làm brochure trên Word đẹp, nhanh chóng
Brochure là công cụ giúp quảng cáo sản phẩm/dịch vụ một cách chi tiết hướng tới một nhóm đối tượng khách hàng nhất định. Hiện nay, brochure được sử dụng rất phổ biến trong các chiến lược marketing, quảng cáo nhằm tăng hiệu quả tốt nhất. Ngoài thiết kế chuyên nghiệp, bạn có thể thiết kế brochure ngay trên word. Vậy cách làm brochure trên word thế nào? Hãy cùng In Đức Thành tìm hiểu chi tiết trong bài viết sau.
Cách làm Brochure trên Word bằng mẫu có sẵn
Một cách làm brochure trên word nhanh chóng là bạn có thể dùng luôn các mẫu có sẵn và chỉ cần chỉnh sửa nội, dung hình ảnh theo ý muốn. Cách thực hiện rất đơn giản như sau:
1. Tìm mẫu Brochure
Đầu tiên, bạn mở Word lên, tại trang chính, chọn More templates →
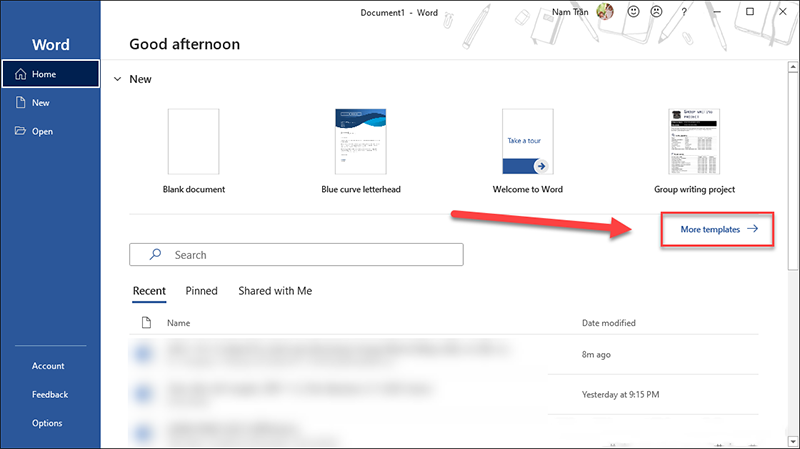
Sau đó bạn nhấp vào ô tìm kiếm và nhập brochure, lúc này các mẫu sẽ hiện ra. Bạn chỉ cần chọn mẫu mà mình ưng ý là được.
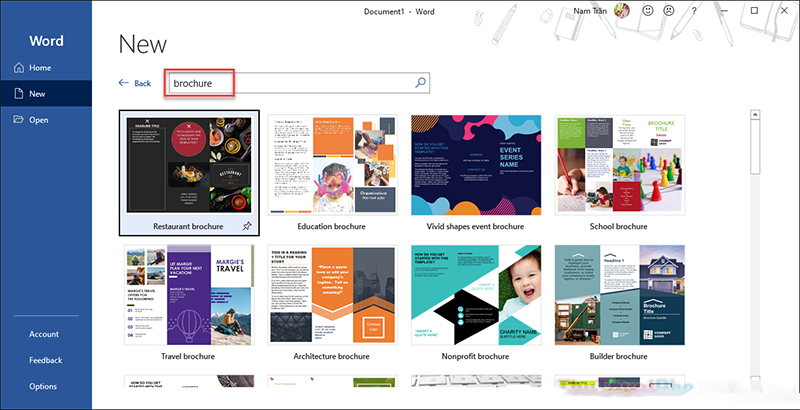
Tiếp đến nhấn create để tạo mẫu và bắt đầu chỉnh sửa.
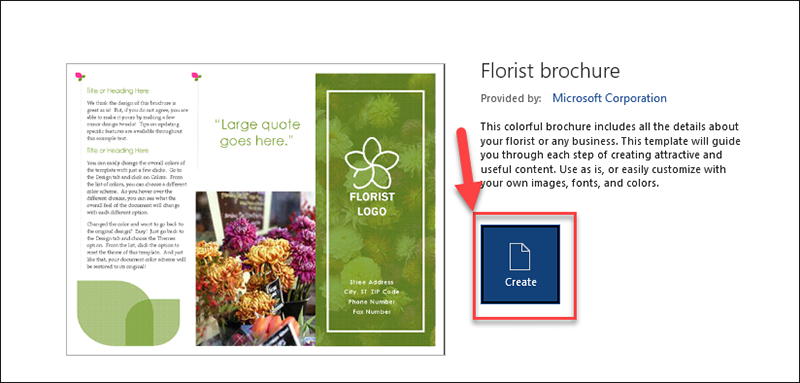
Hoặc bạn có thể tìm kiếm trên Google với từ khóa “brochure template word” để có thêm nhiều mẫu hơn.
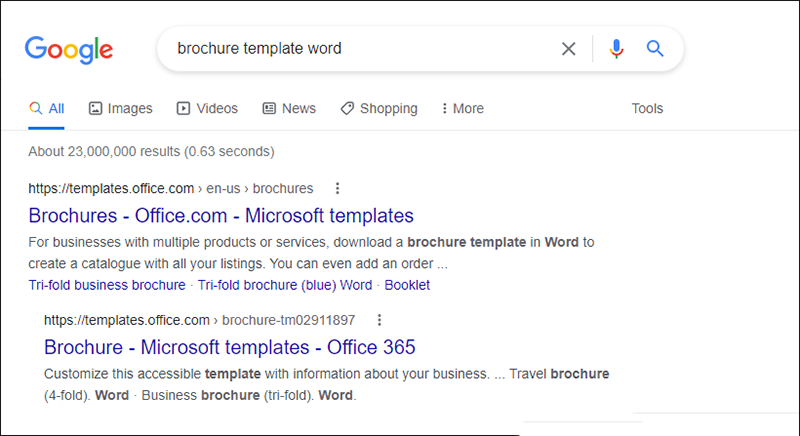
Cách làm brochure trên Word là giải pháp tuyệt vời cho những ai muốn tự thiết kế mà không cần đến phần mềm chuyên nghiệp. Bạn cũng cần biết dịch vụ in brochure cho chất lượng, từ việc chọn giấy đến quyết định số lượng màu sử dụng, để sản phẩm cuối cùng trông chuyên nghiệp nhất có thể.
2. Tùy chỉnh văn bản
Khi đã tạo mẫu xong, bạn cần tiến hành chỉnh sửa các phần văn bản trên brochure sao cho phù hợp nhất. Trong quá trình chỉnh sửa, bạn có thể sử dụng các công cụ chỉnh văn bản như với file word bình thường.
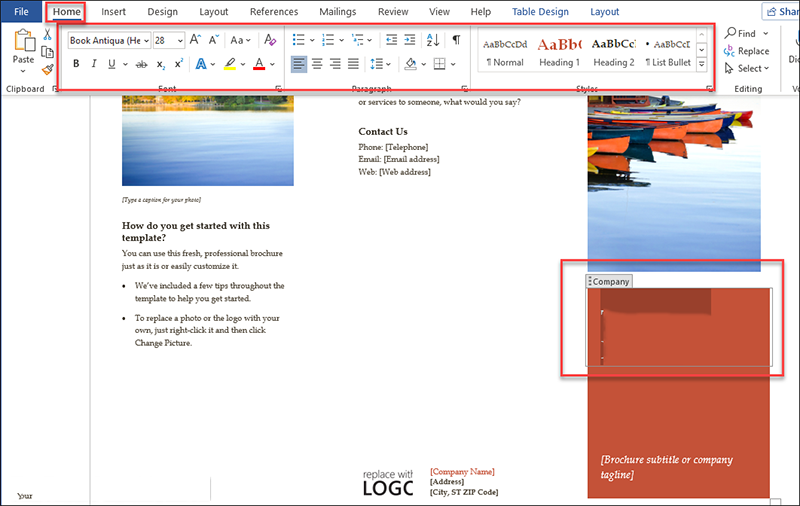
Nếu muốn thêm 1 vùng văn bản mới, chọn Insert > text box

Tại cửa sổ built-in, chọn mẫu văn bản có sẵn hoặc tự tạo mẫu riêng bằng cách ấn vào ô Draw text box
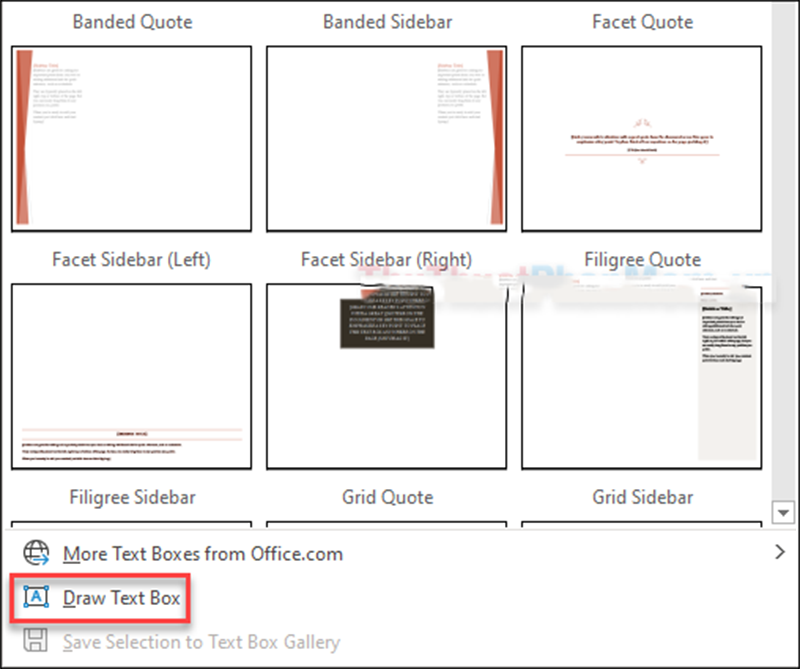
Kéo và thả hộp văn bản hình chữ nhật, khi vẽ xong bạn có thể nhập văn bản vào hộp mới tạo
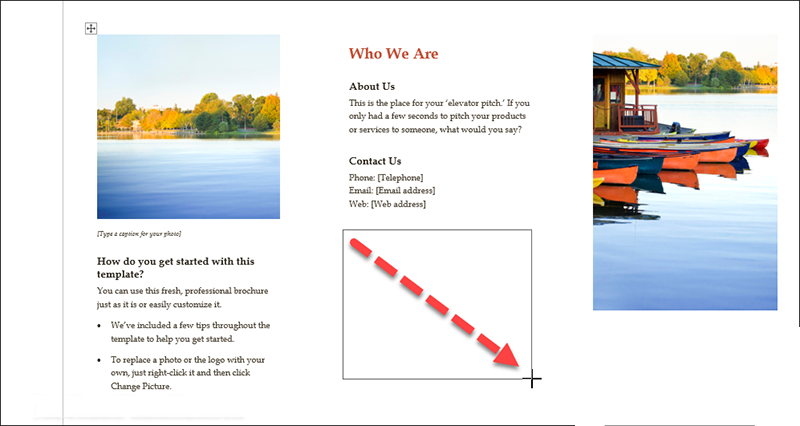
Nếu muốn bỏ viền ngoài của hộp văn bản, bạn nhấp chuột vào chính nó > Shape format > shape outline > no outline
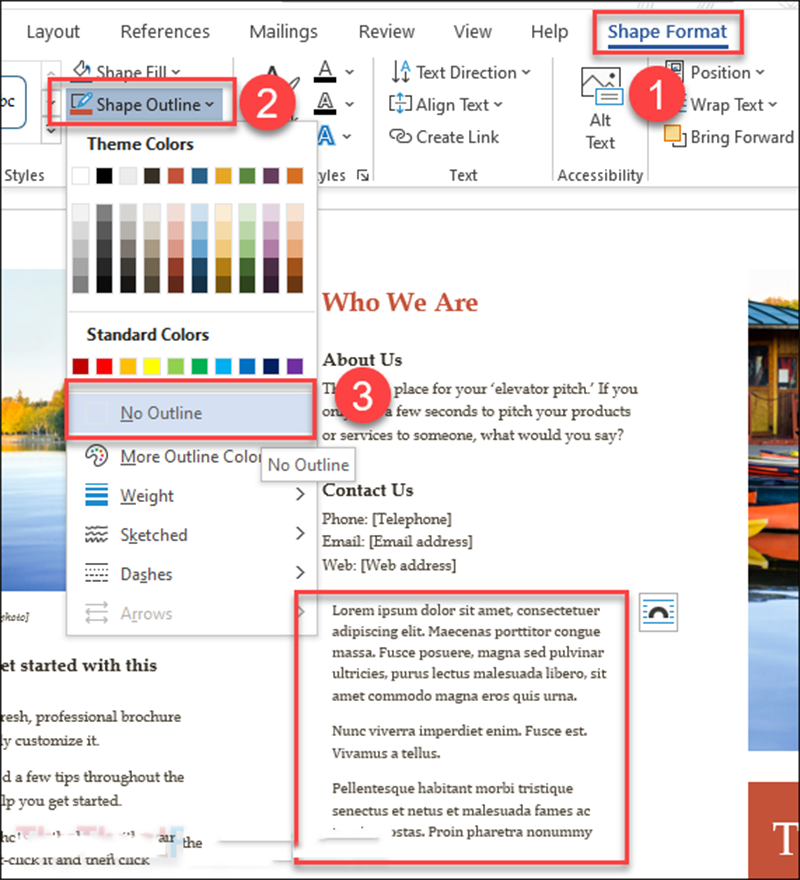
3. Thêm hình ảnh
Để thay hình trong mẫu bằng hình khác, bạn cần có hình ảnh trước. Sau đó nhấp chuột vào hình cần thay trên mẫu, chọn Change picture > from a file… để tải ảnh lên
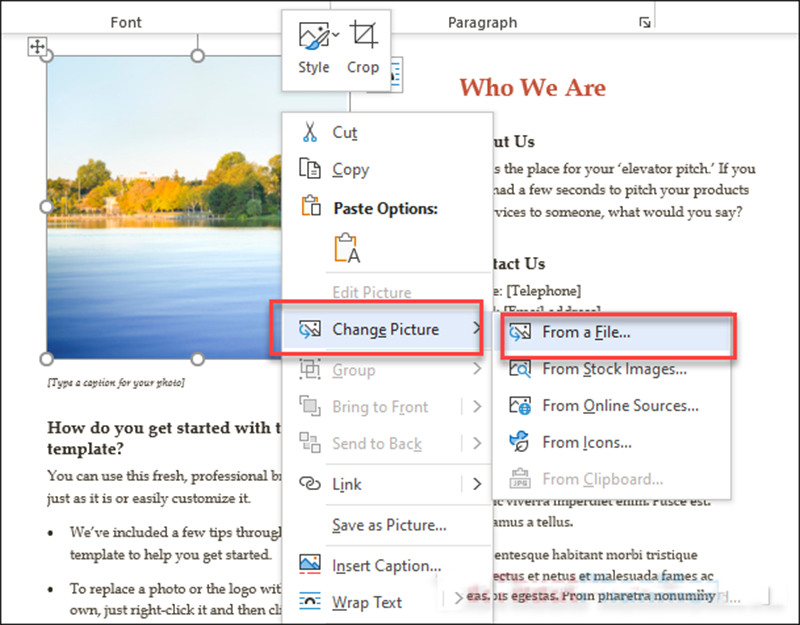
Nếu cần thay đổi bố cục hình ảnh, bạn chọn hình > layout options > sau đó tùy chọn bố cục mong muốn

Sau đó bạn di chuyển hình đến vị trí khác theo ý muốn bằng cách nhấn giữ và kéo hình là được.

4. Xóa các đối tượng khác
Một số mẫu brochure sẽ có sẵn văn bản, hình ảnh mà bạn không cần sử dụng. Nếu muốn xóa những đối tượng này bạn chỉ cần chọn đối tượng cần xóa và ấn Delete trên bàn phím là được.
Cách làm Brochure trên Word theo ý thích
Nếu bạn không thích các mẫu có sẵn thì hãy làm brochure theo ý thích ngay trên word theo hướng dẫn sau:
Bước 1: Mở word lên và chọn Blank document
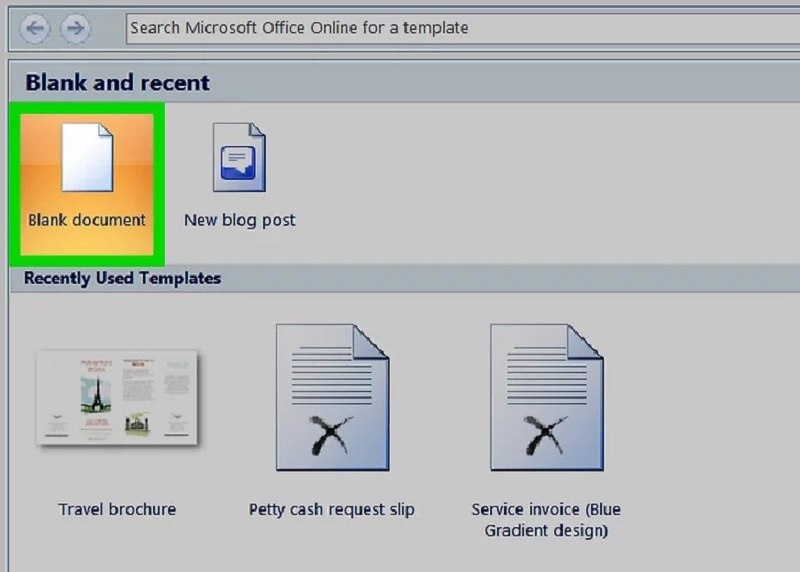
Bước 2: Chọn Page layout
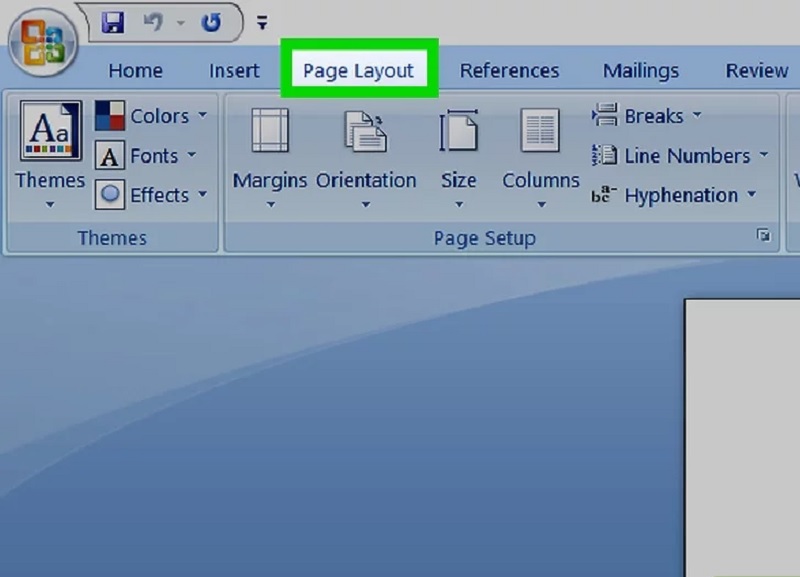
Bước 3: Chọn Margins
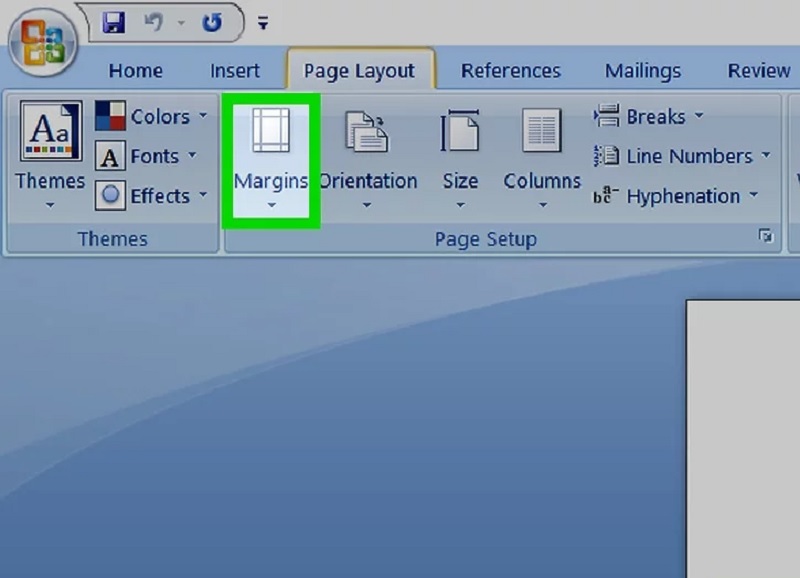
Bước 4: Danh sách lựa chọn sẽ hiện lên, bạn chọn custom margins
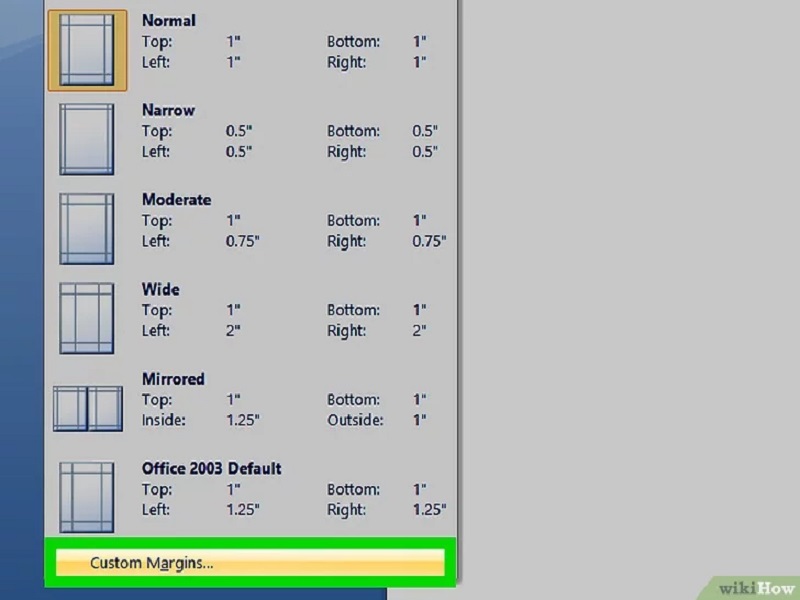
Bước 5: thực hiện căn lề theo ý muốn để đảm bảo nội dung bạn muốn trình bày được thể hiện tốt nhất.
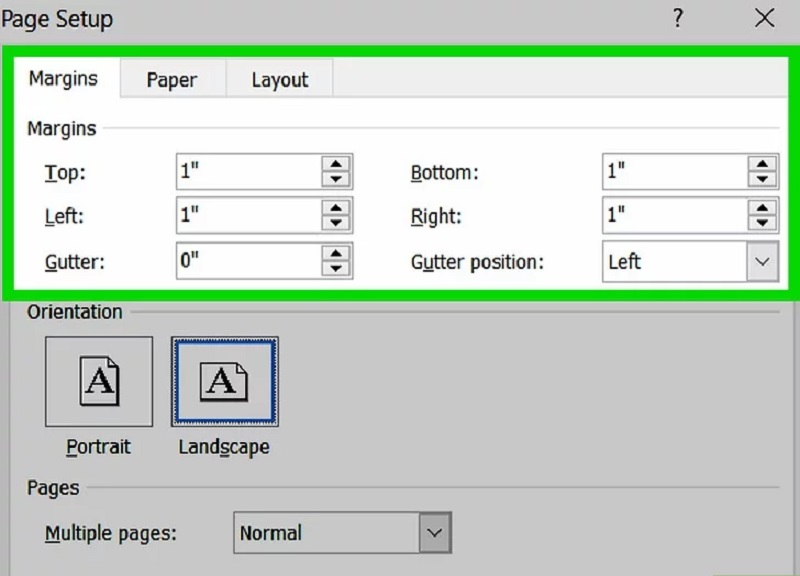
Bước 6: Sau đó chọn Landscape
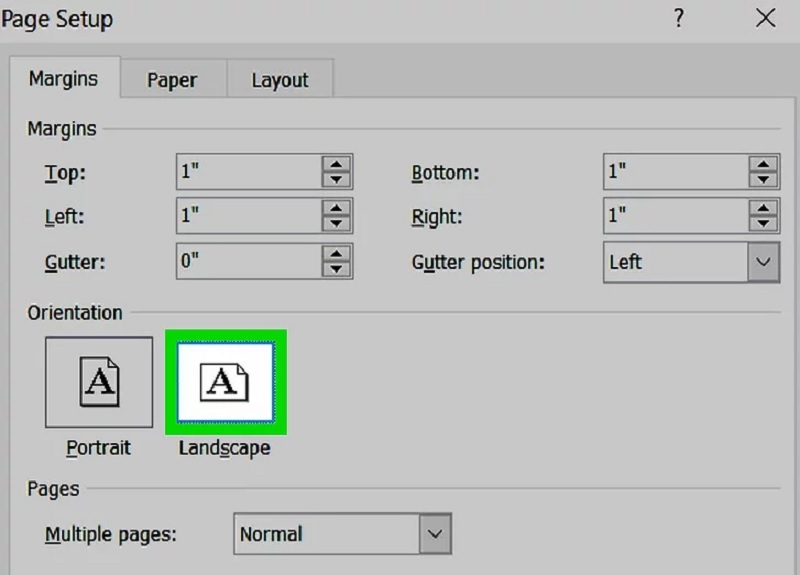
Bước 7: Nhấn OK
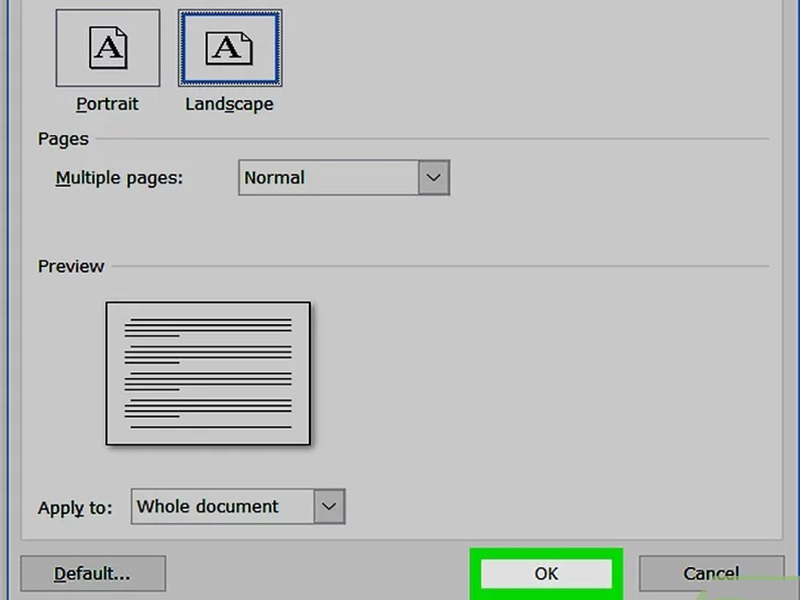
Bước 8: Nếu muốn thêm cột, bạn chọn layout > columns rồi chọn số cột muốn thêm
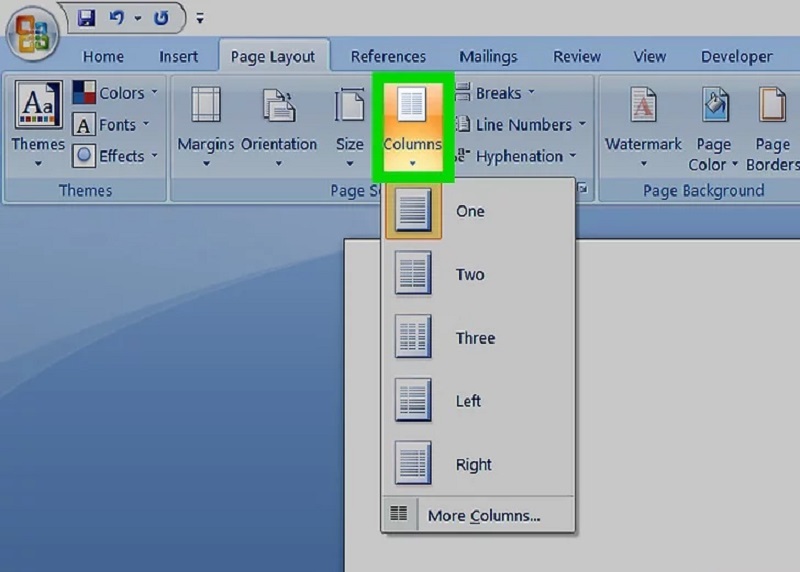
Bước 9: Khi cần tách cột thì bạn chọn layout > breaks > column
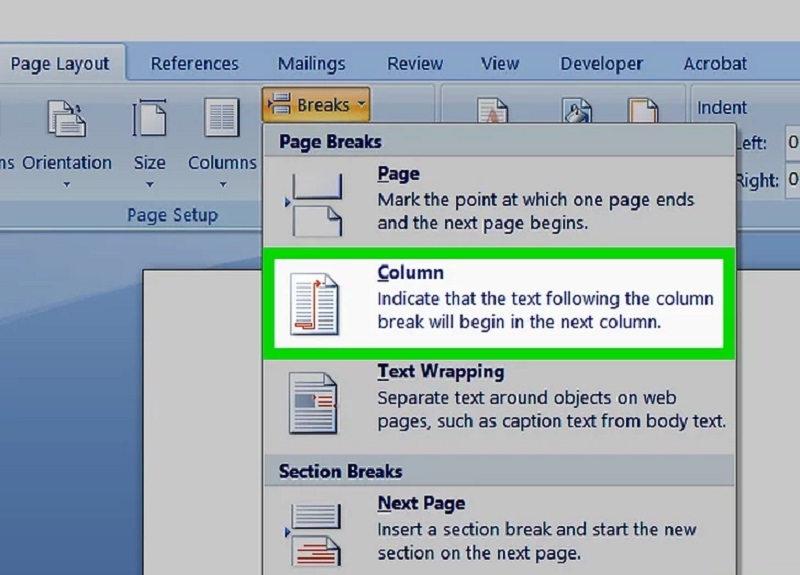
Bước 10: tiếp theo, nhập văn bàn và hình ảnh bạn muốn sử dụng trong brochure
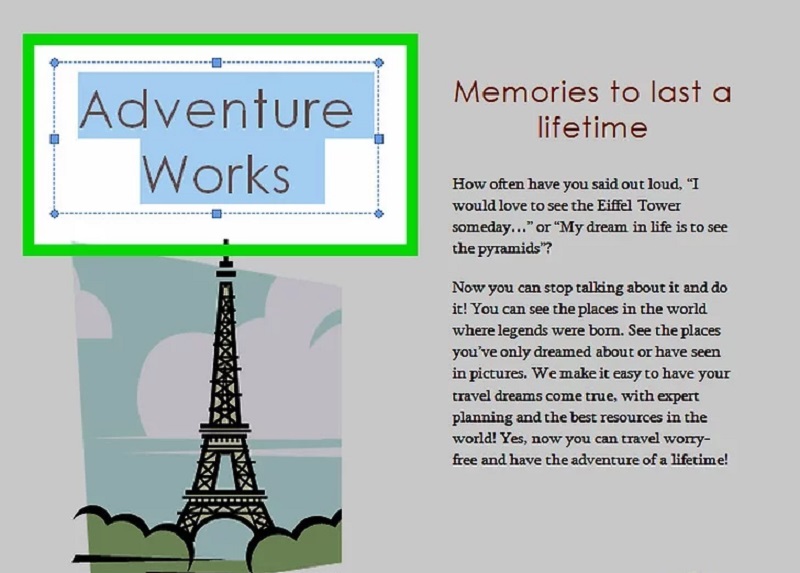
Bước 11: Sau khi hoàn thành chỉ cần nhấn Save là được.
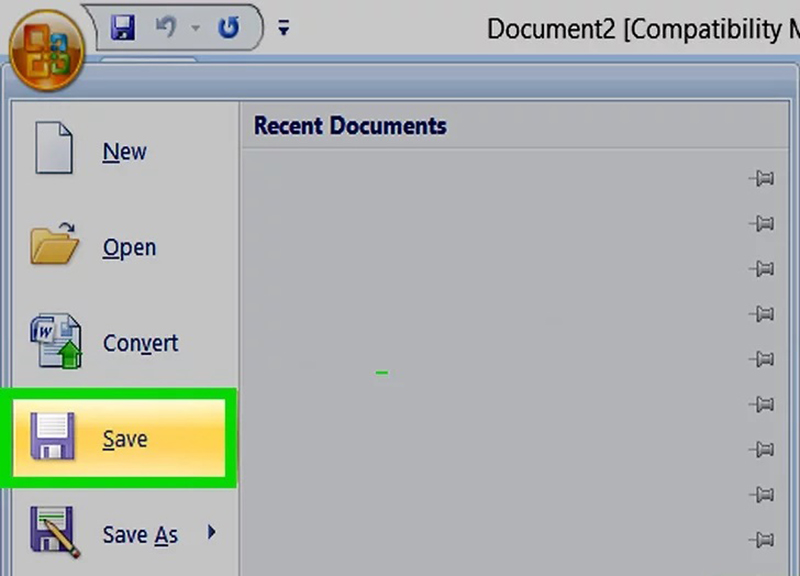
Xem thêm: Cách thiết kế Brochure đẹp và đơn giản mà ai cũng có thể làm được.
Một số mẫu Brochure chuyên nghiệp, đẹp và được ưa chuộng
Bạn có thể tham khảo một số mẫu brochure làm trên word dưới đây mà In Đức Thành đã tổng hợp:
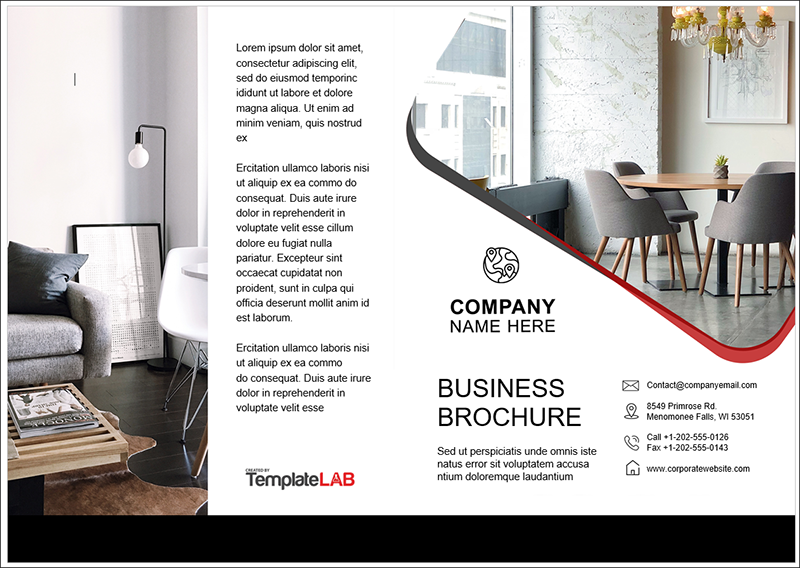
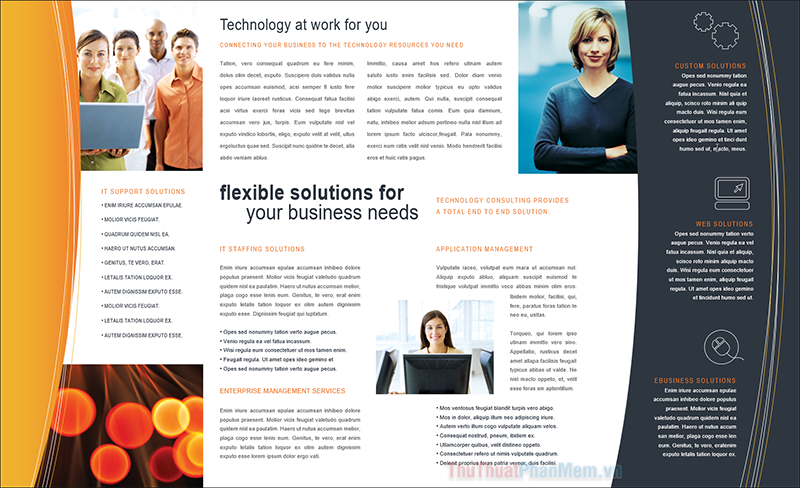
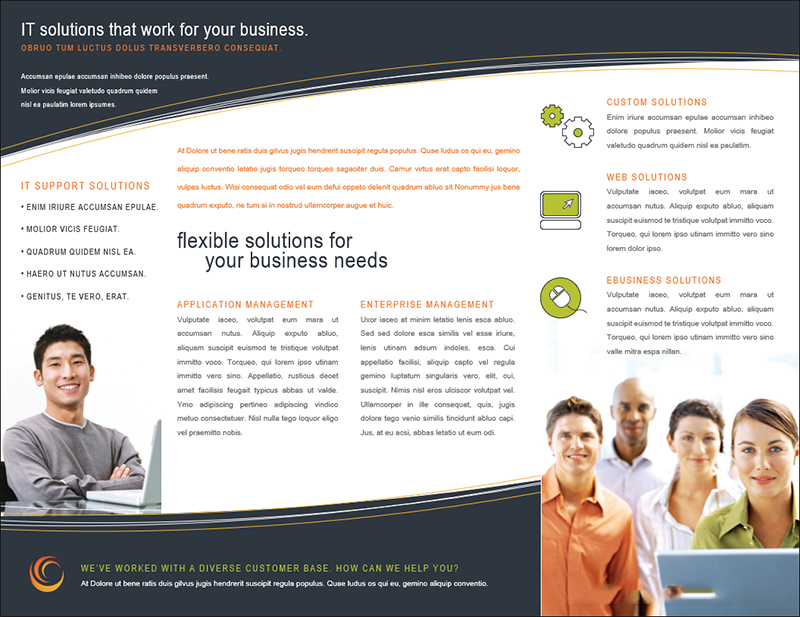
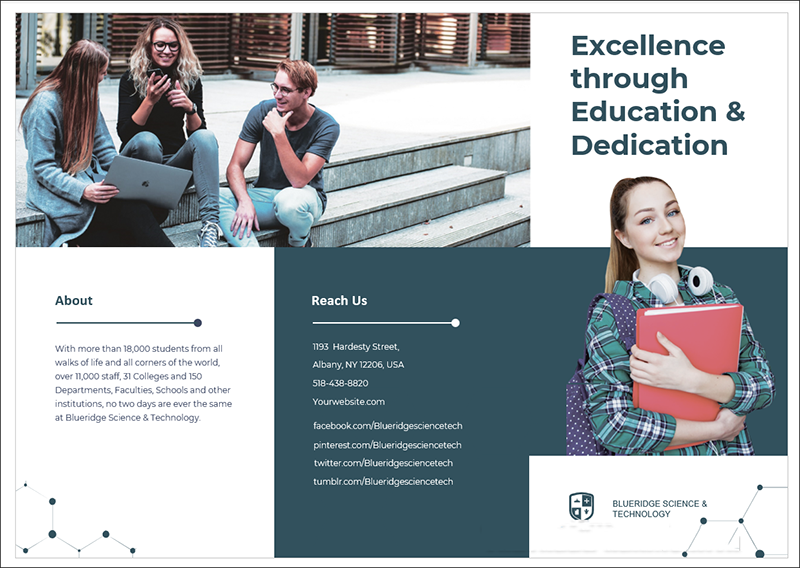
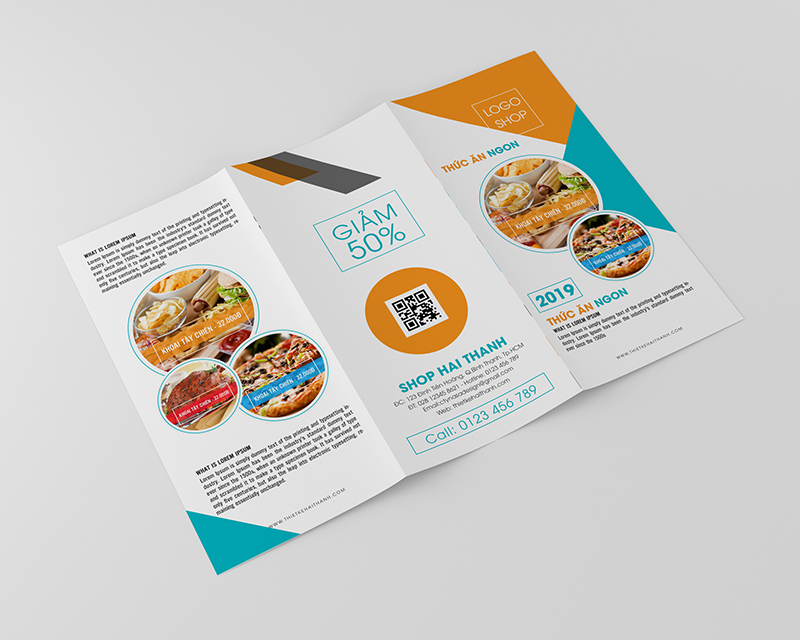
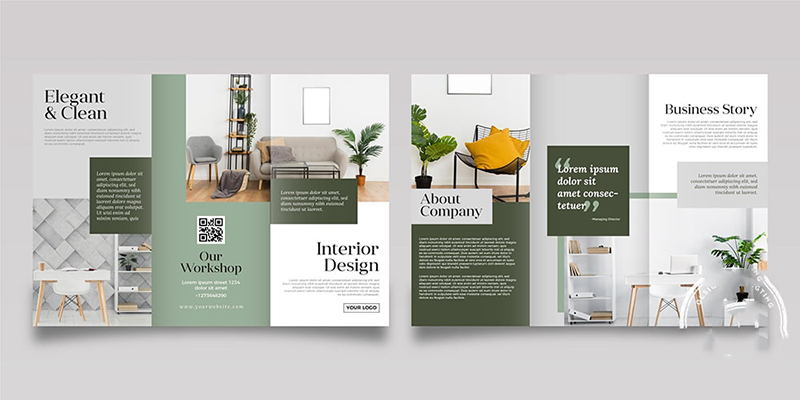
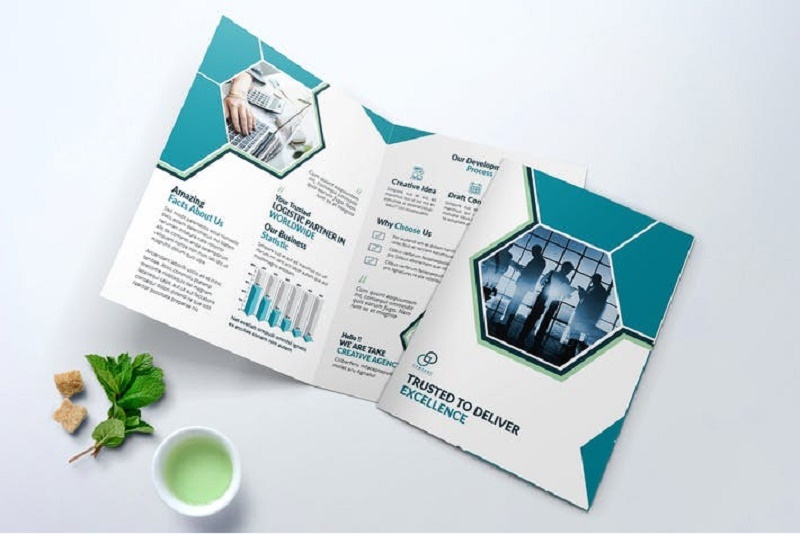
Vậy là In Đức Thành đã hướng dẫn chi tiết cách làm brochure trên word đơn giản, nhanh chóng và đẹp nhất. Hy vọng thông tin trong bài sẽ hữu ích và giúp bạn thiết kế được mẫu brochure phù hợp nhất.


Bài viết liên quan
5 cách làm hộp quà tặng handmade
Những món quà sẽ trở nên ý nghĩa hơn khi được đặt trong một chiếc hộp quà handmade do chính tay bạn làm. Không chỉ mang đến vẻ ngoài đẹp mắt, độc đáo, hộp quà còn chứa đựng tình cảm chân thành và dấu ấn cá nhân. Thay vì chọn những hộp quà làm sẵn,…
Xưởng in offset tại Hà Nội giá rẻ, in nhanh lấy ngay – In Đức Thành
In offset tại Hà Nội là giải pháp in ấn chuyên nghiệp được nhiều doanh nghiệp và cá nhân lựa chọn, đặc biệt khi cần in số lượng lớn. Không chỉ đảm bảo chất lượng cao và chi phí hợp lý, dịch vụ này còn đáp ứng đa dạng sản phẩm như bao bì, tờ…
Báo giá in Decal giá rẻ Hà Nội [Update 2025] minh bạch
Báo giá in decal là thông tin mà hầu hết các doanh nghiệp, cửa hàng và cá nhân đều quan tâm khi có nhu cầu in tem nhãn, bao bì hay tem bảo hành. Việc nắm rõ báo giá không chỉ giúp bạn lựa chọn chất liệu, kích thước và công nghệ in phù hợp…
In decal nhựa tại Hà Nội – giá rẻ, chất lượng, lấy ngay
Trong kinh doanh hiện nay, tem nhãn sản phẩm không chỉ đơn thuần là công cụ cung cấp thông tin, mà còn là “bộ mặt” thể hiện sự chuyên nghiệp và giá trị thương hiệu. Giữa nhiều lựa chọn in ấn, decal nhựa ngày càng được ưa chuộng nhờ độ bền, khả năng chống nước,…
Hướng dẫn các bước in decal dán chi tiết nhất
In decal dán là một trong những giải pháp in ấn được sử dụng rộng rãi trong quảng cáo, trang trí cũng như nhận diện thương hiệu. Tuy nhiên, để có được thành phẩm decal đẹp mắt, bền màu và đúng nhu cầu, bạn cần nắm rõ quy trình in ấn từ khâu chuẩn bị…
Các chất liệu in tem nhãn phổ biến nhất hiện nay
Decal thường xuất hiện trên bìa sách, điện thoại di động, hộp thực phẩm… và phổ biến nhất là được in trên giấy. Tuy nhiên, giấy thông thường dễ bong tróc, màu in nhanh phai, độ bền kém. Chính vì vậy, ngoài giấy, decal ngày nay còn được in trên nhiều chất liệu khác để khắc…